Get Started with eAssessments
The Test Taker is your online test-taking workspace. This is where you’ll answer questions and submit your completed tests to teachers for review and grading. Below you’ll find some of the features you’ll use during your test-taking experience.
The Test Taker allows you to:
- Select and go to specific questions in a test.
- Go to different passages in a test, if there are more than one.
- Listen to passages and questions read aloud if the test has audio.
- Set or clear bookmarks on questions.
- View question status icons like Answered, Not Answered, and Bookmarked questions.
- View a tally of Total, Not Answered, and Bookmarked questions.
- Revisit unanswered and bookmarked questions.
- Open the Passage or Question areas.
- Use the Tools menu to open help tools like the Highlighter, Line Reader, and Image Magnifier.
- Use the Settings menu to change the font size and page/text contrast colors.
- Get extra Help at any time during a test.
- Pause and End a test, which includes submitting a test for grading.

|
The test-taking workspace also displays your correct and incorrect answers, test score, and teacher feedback when reviewing a graded test. |
Explore the Test Taker
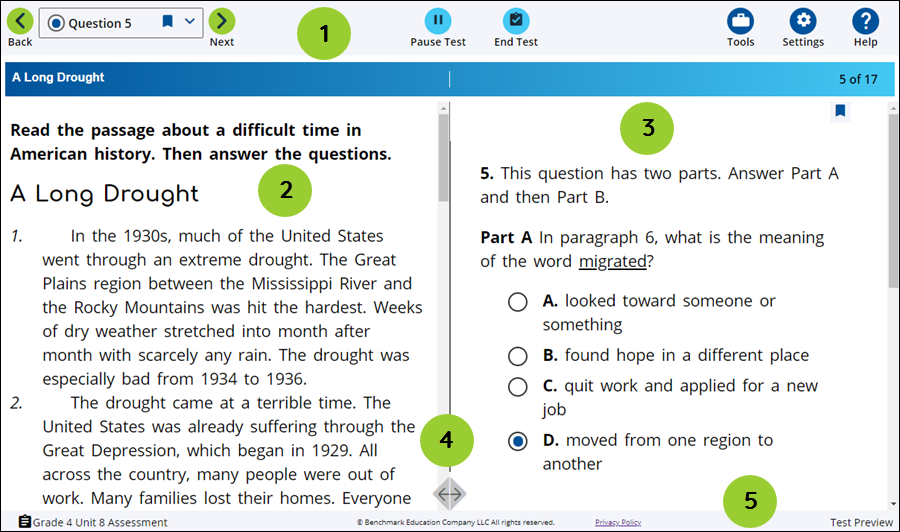
| Test Taker Map | Description |
|---|---|
|
1. Toolbar |
Back/Next buttons
Question Navigation bar
Pause Test icon
End Test icon
Tools icon
Settings icon
Help icon
|
|
2. Passage area |
Passage area and tabs
Play Audio icon
Note: Passages may contain text, graphics, audio, and/or videos. |
|
3. Question area |
Question area
Play Audio icon
Question counter
Bookmark icon
|
|
4. Passage/Question arrows |
Use the arrows to make the Passage or Question area larger. Note: The arrows appear blue when selected and active, and gray when inactive. |
|
5. Footer (bottom of the test) |
View the eAssessment title, student name, and Benchmark Education Company information. |
Learn more about the Test Taker by exploring these Help topics:
- Open an assessment assignment
- Watch the instructional video
- Learn about question types
- Test your audio
- Use the Question Navigation bar
- Use the Tools and Settings
- Use the audio controls
- Bookmark a question
- Pause your test
- End and submit your test
- See your results
Last Updated: June 30, 2022
